Now Available in iTunes App Store: touchTrack lite! touchTrack lite uses the same server as touchTrack, but the lite client is smaller in size, provides a subset of the features of the full version of touchtrack, and its FREE!! Download the server by clicking on the icon below. Click here to download touchTrack lite from iTunes.
Update: touchTrack is now fully compatible with 64 bit Windows including Windows 7!
Welcome to touchTrack!
touchTrack is a unique program for iPhone or iPod touch that combines the power of application specific controls with the familiarity of a wireless touchpad or mouse for a compelling controller for Windows machines. touchTrack has a wide range of capabilities including:
- A Presentation Remote for Microsoft PowerPoint that can show the current, previous and next slides, presenter notes for the current slide, and allows temporary annotation during a slideshow.
- A Browser Remote with standard navigation controls and tab controls. Works with most web browsers.
- A Media Center Remote with full feature set.
- A Media Player Remote that allows playing, pausing and stopping songs or videos, and to skip to previous or next item in a playlist.
- A task switcher that allows to switch between open windowswithout using the trackpad.
- A full featured touchpad with multi-touch right click and scrolling (both horizontal and vertical)
- Simple set up. No installation required on the Windows machine.
- Simple connection between the iPhone/iPod touch app and Windows server using zero config networking.
- And more…
The iPhone/iPod touch app can be downloaded from iTunes using this link. The server application for Windows machine(touchTrack server) can be downloaded here, or by clicking on the touchTrack logo above.
Prerequisites for touchTrack server
Microsoft .Net Framework 2.0: If not already installed, the framework can be downloaded free of charge from here.
Apple Bonjour: touchTrack utilizes a zero config networking service provided by Apple called Bonjour. iTunes installs Bonjour by default. If Bonjour is not installed, it can be downloaded from here. But the touchTrack server application is smart enough to detect if Bonjour is installed, and if it is, whether it is running. If it senses any issues with Bonjour, it will notify accordingly.
Same Network: The Windows machine running the touchTrack server and the iPhone/iPod touch running the client app need to be connected to the same network. This is usually the case in a home network. In a large network, or in absence of a wireless network, an ad-hoc wireless network may be created between the Windows machine and the iPhone/iPod touch device.
Installing the touchTrack server
Small Executable File: There’s nothing to install (and hence nothing to uninstall)! touchTrack is a single (and very small at < 200KB) file that just needs to be executed.
Auto Update: touchTrack periodically checks for updated versions on the touchTrack website. If it finds a newer version, it will notify accordingly. It’s a simple matter of clicking a menu item to update touchTrack to the newest version, and since the file is very small, it takes no time to download and automatically update the application.
Privacy Maintained: touchTrack does not send ANY information (generic or user specific) to the web server, it merely queries for the latest version available on that server.
Using touchTrack
Step 1 > Run server: Execute the server application in the Windows machine.
Step 2 > Run client: Run the touchTrack app on iPhone/iPod touch.
Step 3 > Connect: The iPhone/iPod touch app will show a list of all servers it can find. Simply tap on the server name to connect.
Once connected, touchTrack will show a screen like the one on left. It is very simple and intuitive to to use. Here’s how the different parts of the screen work:
Top Bar: The top bar shows the name and icon of the currently active window. The two arrows on either side of the icon allows switching between the open windows in the Windows machine.
Touchpad Region: The rest of the screen on the left is a touchpad. With single finger tap to left click, two finger tap to right click and two finger drag to scroll, it is very simple to use, while providing the maximum possible area to the touchpad.
Application remote: If a supported application window is selected on the Windows machine, a remote for the application will automatically pop out from below. More on that below.
Slide Preview: Also, during a Microsoft PowerPoint slideshow a preview of the slides are shown on the screen. Discussed in further details below.
Since touchTrack shows the application remotes or the slide previews automatically depending on the current sate or what action is being performed, there is no learning curve for using touchTrack.
Presentation Remote
If a PowerPoint window is active, touchTrack automatically shows a Presentation Remote.
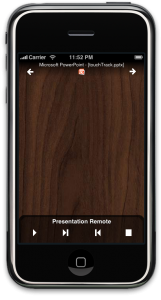 As with other windows, the application name and icon are shown at the top.
As with other windows, the application name and icon are shown at the top.
The Presentaion Remote, that pops out from below, has four buttons:
- Play: Tapping on this button start a slideshow of the currently opened file.
- Next Action: This shows the next slide or the next point on the current slide depending on how the slides are set up.
- Previous Action: Shows the previous slide or the previous point on the curent slide.
- Stop: Stops a slideshow.
Although these actions are quite powerful, and same as the actions provided by most presentation remote hardware, touchTrack goes much further that. To fully appreciate the capabilities of touchTrack Presentaton remote, a slideshow needs to be started.
Tapping on the start button on the Presentation Remote, as mentioned above, starts a slideshow. The screen changes to a slide preview screen, that moves in from the right.
The slide preview screen shows the current, previous and next slides in the presentation as below:
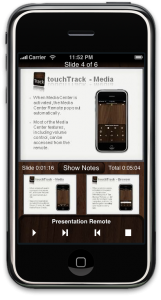 At the top, the current slide index and total number of slides are shown.
At the top, the current slide index and total number of slides are shown.
Below that, a preview of the current slide appears. This preview can also be used for temporary annotations. For annotating on the slide, shapes can be drawn on the current slide preview with finger. These marks will appear on the slide on the Windows PC in red color. The marks are temporary, and will disappear when the slide changes. This can be used for highlighting parts of the presentation.
Just above the Presentation Remote, previews of the previous and next slides are shown. These previews can be tapped to move the slideshow to the tapped slide.
There is a difference between tapping the previous or next slide and taping the previous or next button on the Presentation Remote. Tapping on the slide will bring the presentation to that slide, but tapping on the buttons will perform the previous or next action. If there are animations on the slides, they will lead to different result. The next/previous buttons will run the animation steps, whereas the next previous slide preview button will move the slideshow to the beginning of previous/next slide.
Below the current slide preview is the Show Notes button. Tapping on this button will slide the presentation notes to view:
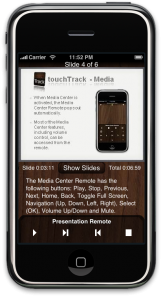 Here the presenter notes for the current slide can be viewed.
Here the presenter notes for the current slide can be viewed.
When the notes are visible, the Show Notes button changes to Show Slides. Tapping the button again will bring back the previous and next slide previews.
If the presenter notes are more than what fits in the view, the view can be scrolled.
If the slide is changed using the previous/next slide buttons in the Presentation Remote while the notes are visible, the notes will refresh to the notes of the current slide.
With previews of current, previous and next slides, notes view on the hand held device, and capability to annotate/highlight the slides, touchTrack provides a complete presentation solution more powerful than most presentation hardwares available on the market, including mice with presentation buttons and laser/stick pointers.
The preview screen also shows the time: for the current slide as well as the total time from the starting of the slideshow.
Tapping on the stop button on the Presentation Remote during a slideshow will stop the slideshow, and the touchTrack screen will return to touchpad with the Presentation Remote at the bottom.
Browser Remote
When a web browser window is active, the Browser Remote will automatically slide in. The Browser Remote includes the followings
The url field: This field allows entering a url.
Navigation buttons: The row of buttons below the url field includes back, forward refresh and stop loading buttons. These buttons work as they do on standard web browsers.
Tab controls: Since most modern web browsers allow tabbed browsing, touchTrack has controls for handling tab pages. The tab control buttons below the row of navigation buttons include:
New Tab: Opens a new tab.
Next Tab: Switches to the next tab in the browser window. Note that this feature is currently not supported for Microsoft Internet Explorer, and tapping this button while using Internet Explorer will notify the same. All other browsers in the list above are supported.
Previous Tab: Switches to the previous tab in the browser window. Note that this feature is currently not supported for Microsoft Internet Explorer, and tapping this button while using Internet Explorer will notify the same. All other browsers in the list above are supported.
Close Tab: Closes the currently selected tab in the browser window.
Tapping on the url field will bring the url keyboard to view.
After entering the url, tapping on the Go button will allow the web browser to open the url in the current browser window/tab.
To cancel entering url, the region above the Browser Remote can be tapped, and the keyboard will hide.
Please note that touchTrack does not send each keystroke individually to the server. It sends the whole url in a single transaction when the Go button is tapped.
Also, sometimes flash/silverlight animations hijack keystrokes, and if a flash/silverlight animation is active, the url field may not work as expected. In such a scenario, use the touchpad and tap to select the url field in the browser first, then use the url field to enter the web address.
Supported Browsers:
touchTrack recognizes a number of different web browsers, and works seamlessly with these browsers. The Browser Remote will slide in when any of the following browser windows is selected:
- Internet Explorer
- Apple Safari
- Mozilla Firefox
- Opera
- Google Chrome
Media Center Remote
If Windows Media Center is active, the Media Center Remote will slide into view autmatically. The Media Center Remote includes the following buttons
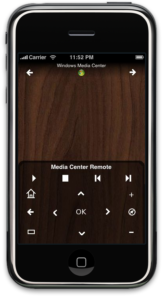 Media Buttons: The play, stop, previous item and next item buttons are located on the top row. These buttons work as expected, to play or stop a selected song or movie, or to select the previous or next item in the list of songs or movies.
Media Buttons: The play, stop, previous item and next item buttons are located on the top row. These buttons work as expected, to play or stop a selected song or movie, or to select the previous or next item in the list of songs or movies.
The Home Button: Selects the first item in a list
The Back Button: Goes back one page in the Media Center menu.
Full Screen Toggle Button: This button, located at the bottom left corner ot the Media Center Remote, allows toggling the Media Center window between full screen and window mode.
Navigation Buttons: The up, down, left, right and OK buttons are located near the center of the Media Center Remote below the media buttons. The directional buttons, which are the arrows around the OK button, can be used for selecting different items in the Media Center menu, and the OK button for activating the selected item.
Volume Buttons: Volume up, down and mute buttons, located to the right of the Media Center Remote below the media buttons, allow setting the volume from the Media Center Remote.
Media Player Remote
If a media player application is selected, the Media Player Remote appears. The buttons in this remote include
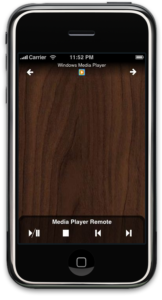 Play/Pause Button: Plays a song or movie or pauses a song/movie it is already playing.
Play/Pause Button: Plays a song or movie or pauses a song/movie it is already playing.
Stop Button: Stops playing a song or a movie. In most cases, playing a song or a movie after stopping it rather than pausing it will start from the beginning.
Previous Item: Starts playing the previous item in a playlist.
Next Item: Starts playing the next item in a playlist.
touchTrack recognizes a number of media player applications and integrates with them. The supported applications include:
- Windows Media Player
- iTunes
- VLC Player
- Media Player Classic
Note that the buttons on the Media Player Remote will work only if supported by the media player. For example, iTunes does not respond to a stop button. And hence tapping on the stop button has no effect on iTunes.
Server Application Icon
The server application icon sits on the notification area in your Windows machine, but it is far from ornamental. Right clicking on it opens the context sensitive menu, and the icon itself shows information about the state of the application.
![]() Brown (The default icon): When touchTrack server is started, the brown icon becomes visible. This means no client is connected to the server.
Brown (The default icon): When touchTrack server is started, the brown icon becomes visible. This means no client is connected to the server.
![]() Green (The connected icon): As soon as a client connects to the server, the color changes to green. This not only notifies that the machine is being controlled by a client, but also allows disconnecting the client by right clicking on the icon and selecting the “Disconnect” option. Also, on resting the mouse on the icon, the name of the iPhone/iPod touch device that is connected to the server can be seen.
Green (The connected icon): As soon as a client connects to the server, the color changes to green. This not only notifies that the machine is being controlled by a client, but also allows disconnecting the client by right clicking on the icon and selecting the “Disconnect” option. Also, on resting the mouse on the icon, the name of the iPhone/iPod touch device that is connected to the server can be seen.
![]() Red (The mouse blocked icon): This icon will appear in Windows Vista. If touchTrack server is running in normal user mode, and the foreground application is running in Admin mode, touchTrack will not be able to control the mouse. In such a scenario, the icon will turn red. But even in this case, the task switching will work from the iPhone/iPod touch device. And if a window running in normal mode is activated, the icon will turn green, and touchTrack can again be used as a touchpad/mouse.
Red (The mouse blocked icon): This icon will appear in Windows Vista. If touchTrack server is running in normal user mode, and the foreground application is running in Admin mode, touchTrack will not be able to control the mouse. In such a scenario, the icon will turn red. But even in this case, the task switching will work from the iPhone/iPod touch device. And if a window running in normal mode is activated, the icon will turn green, and touchTrack can again be used as a touchpad/mouse.
Contact Us
We would love to hear from you about suggestions, or if you have any questions. Please contact us: touchtrack@ubercyber.net
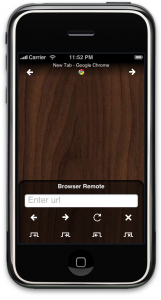
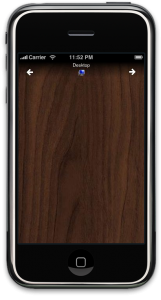
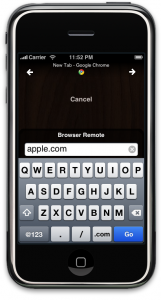
Pingback: touchTrack - iApper
Pingback: Download iPhone Apps » Blog Archive » touchTrack
Pingback: ÜberCyber » Blog Archive » Photography - a crash course (Part II)
Pingback: touchTrack von ubercyber.net | Apps, News, Games | Recently iPhone Apps